 Image via CrunchBaseSebelum berbicara panjang lebar tentang Mail merge, terlebih dahulu kita perlu tahu apa itu Mail Merge. Secara sederhana, Mail merge adalah penggabungan 2 buah dokumen file. Penggabungan dua buah file itu bisa antara sesama dokumen word dan bisa antara dokumen word dengan data di excel. Adapun penjabaran Pengertian Mail Merge, mari kita ikuti langkah-langkah di bawah ini dalam membuat mail merge:
Image via CrunchBaseSebelum berbicara panjang lebar tentang Mail merge, terlebih dahulu kita perlu tahu apa itu Mail Merge. Secara sederhana, Mail merge adalah penggabungan 2 buah dokumen file. Penggabungan dua buah file itu bisa antara sesama dokumen word dan bisa antara dokumen word dengan data di excel. Adapun penjabaran Pengertian Mail Merge, mari kita ikuti langkah-langkah di bawah ini dalam membuat mail merge:
Mail merge yang akan kita praktikan kali ini adalah membuat mail merge yang mana dokumen isi dan dokumen data kita buat dengan menggunakan lembar kerja word. Dan versi word yang kita pakai adalah Microsoft word 2007. Keuntungan mail merge dengan menggunakan lembar kerja word sebagai dokumen isi maupun data adalah kita bisa memasukkan gambar atau photo sebagai data untuk kita merge (gabungkan) dengan dokumen isi. Sedangkan Langkah-langkahnya adalah sebagai berikut:
PERTAMA
Membuat dua file; yang satu sebagai document isi dan yang lain sebagai dokumen data dengan menggunakan lembar kerja word.
a. Sebagai bahan percobaan kita akan membuat kartu peserta untuk siswa yang akan melaksanakan ulangan umum. Bukan berarti artikel ini saya kususkan untuk para guru. Hal ini dikarenakan penulis kebetulan punya teman seorang guru yang ngajari penulis membuat mail merge dengan cara seperti ini. Jadi bagi pembaca yang bukan gurupun bisa mengembangkan sendiri sesuai dengan kebutuhannya.
Dokumen isi cukup dibuat dalam satu halaman saja, tidak lebih. Satu halaman di lembar kerja word tentu dapat memuat banyak Kartu peserta. Maka dari itu sebagai bahan percobaan kita akan membuat dua kartu peserta saja dalam satu halaman. Selanjutnya anda dapat mengembangkan sendiri. Sebagai persiapan buatlah rancangan kartu peserta ulangan umum seperti di bawah ini:

ULANGAN UMUM SEMESTER GENAP SMP N 1 KARANGANYAR TAHUN 2010/2011 NAMA : NOMOR INDUK : KELAS : Photo NOMOR PESERTA : RUANG : 
ULANGAN UMUM SEMESTER GENAP SMP N 1 KARANGANYAR TAHUN 2010/2011 NAMA : NOMOR INDUK : KELAS : Photo NOMOR PESERTA : RUANG :
Selanjutnya simpan model kartu peserta ulangan umum di atas dengan nama KARTU PESERTA.
b. Kemudian buka halaman baru juga di kerja word untuk menyiapkan sebuah file sebagai dokumen data. Buatlah format dokumen data seperti di bawah ini: Nama1 Nmr induk1 Kls1 Nmr psrta1 Ruang1 Photo1 Nama2 Nmr induk2 kls2 Nmr psrta2 Ruang2 Photo2 ANAM NUR CAHYONO 2638 IX A 910021 I (satu) ![]()
BAMBANG ARIAWAN 2642 VIII C 820402 I (satu) ![]()
FITRI WULANDARI 2649 IX A 910022 I (satu) ![]()
SUBUR HANDOKO 2655 VIII C 830002 III (tiga) ![]()
JAYANTI NANDASARI 2656 IX A 910023 I (satu) ![]()
TRI RAHAYU MUKTI 2658 VIII C 830003 I (satu) ![]()
Atur halaman dalam format landscape dengan lebar halaman selebar-lebarnya sehingga data bisa dimuat, tentu lebar halaman disedsuaikan dengan kebutuhan. Selanjutnya simpan dokumen data itu dengan nama DATA KARTU PESERTA.
Agar mudah mencarinya, simpan kedua file di atas kedalam sebuah folder yang sama.
KEDUA
Setelah kedua file tersebut siap dan sudah disimpan dengan nama masing-masing, buka file dokumen KARTU PESERTA. Setelah dokumen KARTU PESERTA terbuka, lakukan langkah-langkah berikut: Dari Ribbon, Pilih tab Mailings. Lihat gambar:
KETIGA
a. Perhatikan kelompok Start Mail Merge. Dari situ klik Start mail Merge »Pilih jenis dokumen yang diinginkan, misalnya Pilih Letters. Lihat gambar:
b. Selanjutnya klik Select Recipients »Pilih Use Existing List...
KEEMPAT
Cari Sumber Data yang sudah anda buat dalam lembar kerja word yang lain melalui kotak dialog yang muncul. Lihat gambar:
Kemudian Klik OPEN
KELIMA
Sekarang waktunya menyisipkan penggabungan dokumen.
a. Tempatkan kursor pada tempat di mana anda akan menyisipkan informasi dalam dokumen anda.
b. Klik insert merge field yang terdapat di dalam kelompok Write & Insert Fields. Selanjutnya pilih Field yang dikehendaki. Lihat gambar:
c. Setelah selesai melakukan insert field di tempatnya masing-masing, lihat hasilnya dengan klik preview results, lihat gambar:
KEENAM
Mencetak Dokument
a. Bagaimana mencetak dokumen hasil mail merge? Untuk melakukan cetak, klik Finish & Merge »Pilih Print Documents ... . Lihat gambar:
b. Kotak dialog Merge to Printer (Gabung ke Printer) muncul seperti gambar di bawah ini.
- Untuk mencetak semua dokumen, pilih All
- Untuk mencetak dokumen yang tampil, pilih Current record
- Untuk mencetak dokumen tertentu saja, ketik kisaran pada kotak teks
c. Klik OK dan OK
Sampai di sini, melakukan Mail Merge selesai, tapi hal berikut ini juga penting untuk diperhatikan. Yaitu cara melakukan edit pada dokumen. Caranya adalah sebagai berikut:
1. Klik Finish & Merge seperti ketika akan mencetak dokument» Pilih Edit Individual Document ...
kotak dialog Merge to New Document muncul seperti gambar di bawah ini.
- Untuk mengedit semua dokumen, pilih All
- Untuk mengedit dokumen yang tampil saja, pilih Current record
- Untuk edit dokumen tertentu saja, ketik kisaran pada kotak teks
2. Klik OK
3. Lakukan edit seperlunya dalam dokumen yang muncul
4. Simpan dokumen
Mail merge yang kita bicarakan secara singkat di atas bisa kita kembangkan sendiri untuk tujuan lain, misalnya membuat surat undangan, dan lain-lain. Itulah secara singkat cara penggabungan data, termasuk data gambar atau photo dalam membuat mail merge.
Demikian, semoga berguna. Salam!
Mail Merge dan penggabungan Dua Dokumen word dengan melibatkan data gambar atau photo
Word 2007: Mail Merge Atau menggabungkan Dua Dokumen Dengan Menggunakan Tabel Excel
PANITIA PERINGATAN HARI BESAR ISLAM MASJID JAMI’ AL HUDA Jakarta, 5 April 2010 Nomor : Perihal : Undangan Peringatan Maulid Nabi Kepada Yth: ………………………. Di ………………………. W.W. Dengan Hormat, Semoga ………………. selalu dalam keadaan sehat walafiat. Dalam rangka memperingati MAULID NABI BESAR MUHAMMAD SAW yang Insya Allah akan diselenggarakan pada: HARI, TANGGAL : SENIN, 9 APRIL 2007 JAM : 19.30 WIB TEMPAT : MASJID JAMI’ AL HUDA PENCERAMAH : Bapak KH. SHOLEH Kami mengharapkan kesediaan ……………. hadir dalam acara tersebut. Demikian undangan ini kami buat dengan harapan semoga ………………. berkenan memenuhinya. Atas kesediaannya kami haturkan banyak terima kasih. Jakarta, 2 Desember 2010 Ketua , MUJI HASNI![]() Image via WikipediaFasilitas Mail merge di Microsoft word tidak hanya untuk menggabungkan antar document word, yang keuntungannya dapat memasukkan gambar atau photo dalam dokumen data, tapi bisa juga dari sebuah document word sebagai isi surat dengan sebuah document excel sebagai data. Jadi tabel yang dibuat di Excel bisa dipakai guna kita gabungkan dengan Word untuk surat menyurat dalam jumlah besar. Tulisan ini akan membicarakan cara membuat mail merge dengan menggunakan data informasi dari sebuah tabel Excel.
Image via WikipediaFasilitas Mail merge di Microsoft word tidak hanya untuk menggabungkan antar document word, yang keuntungannya dapat memasukkan gambar atau photo dalam dokumen data, tapi bisa juga dari sebuah document word sebagai isi surat dengan sebuah document excel sebagai data. Jadi tabel yang dibuat di Excel bisa dipakai guna kita gabungkan dengan Word untuk surat menyurat dalam jumlah besar. Tulisan ini akan membicarakan cara membuat mail merge dengan menggunakan data informasi dari sebuah tabel Excel.
Adapun langkah-langkah untuk membuat mail merge dengan menggunakan data dari tabel Excel adalah:
Pertama
Membuat document isi (di lembar kerja word) dan dokumen data (di lembar kerja excel)
a. sebagai contoh siapkan sebuah dokumen surat dalam lembar kerja Word. Misalnya seperti berikut ini, dan simpan dengan nama SURAT UNDANGAN:
b. Siapkan Juga sebuah File data di lembar kerja Excel seperti berikut ini, dan simpan dengan nama DATA SURAT UNDANGAN.
Nama alamat Bp. Minhad Dsn. Rambutan Bp. Yudi Gang Kelinci Ibu Yuli Jln. Gajah Ibu. Budi RT.03 RW. 02 Sdr. Rahmad Dsn. Pacar Sdri. Winda Jln. Mawar Sdri. Sarah Dsn. Jeruk manis dst dst
Agar mudah mencarinya, simpan kedua file di atas kedalam sebuah folder yang sama.
Kedua
Setelah kedua file tersebut siap dan sudah disimpan dengan nama masing-masing, buka dokumen surat di atas. Setelah dokumen surat terbuka, lakukan langkah-langkah berikut: Dari Ribbon, Pilih tab Mailings. Lihat gambar:
ketiga
Perhatikan pada kelompok Start Mail Merge. Dalam kelompok itu terdapat tab Start mail Merge, Select Recipients dan Edit Recipient List. Klik Start mail Merge »Pilih jenis dokumen yang diinginkan, misalnya Pilih Letters. Lihat gambar:
Selanjutnya klik Select Recipients »Pilih Use Existing List...
Keempat
Cari Sumber Data yang sudah anda buat dalam lembar kerja excel melalui kotak dialog yang muncul. Lihat gambar:
Kemudian Klik OPEN
Kelima
Karena lembar kerja excel biasanya memiliki 3 sheets, Pilih di Sheet mana data di simpan. Klik OK.
Keenam
Sekarang waktunya menyisipkan penggabungan dokumen.
a. Tempatkan kursor pada tempat di mana anda akan menyisipkan informasi dalam dokumen anda.
b. Klik insert merge field yang terdapat di dalam kelompok Write & Insert Fields. Selanjutnya pilih Field yang dikehendaki. Lihat gambar:
c. Setelah selesai melakukan insert field di tempatnya masing-masing, lihat hasilnya dengan klik preview results, lihat gambar:
Ketujuh
Mencetak Dokument
a. Bagaimana mencetak dokumen hasil mail merge? Untuk melakukan cetak, klik Finish & Merge »Pilih Print Documents ... . Lihat gambar:
b. Kotak dialog Merge to Printer (Gabung ke Printer) muncul seperti gambar di bawah ini.
- Untuk mencetak semua dokumen, pilih All
- Untuk mencetak dokumen yang tampil, pilih Current record
- Untuk mencetak dokumen tertentu saja, ketik kisaran pada kotak teks
c. Klik OK kemudian OK
Sampai di sini, melakukan Mail Merge dengan data table di excel selesai, tapi hal berikut ini juga penting untuk diperhatikan. Yaitu cara melakukan edit pada dokumen. Caranya adalah sebagai berikut:
1. Klik Finish & Merge seperti ketika akan mencetak dokument» Pilih Edit Individual Document ...
kotak dialog Merge to New Document muncul seperti gambar di bawah ini.
- Untuk mengedit semua dokumen, pilih All
- Untuk mengedit dokumen yang tampil saja, pilih Current record
- Untuk edit dokumen tertentu saja, ketik kisaran pada kotak teks
2. Klik OK
3. Lakukan edit seperlunya dalam dokumen yang muncul
4. Simpan dokumen
Dari pembicaraan singkat di atas kita bisa mengembangkan sendiri fasilitas mail merge itu untuk tujuan lain, misalnya membuat kartu peserta ulangan umum atau ujian bagi anak sekolah, dan lain-lain. Itulah secara singkat cara membuat mail merge dengan excel. Demikian, semoga berguna.
Membuat dan Menambah Text, Terjemah Subtitle Pada Tampilan Video atau Film
 Cover of Michael JacksonAnda mungkin pernah download video atau film dari youtube dan dari situs lain. Sebagian besar film atau video itu biasanya tidak disertai text terjemah atau text lirik lagu yang tampil bersama tampilan gambar. Untuk video yang menggunakan bahasa tidak kita pahami, tentu akan menjadi masalah bagi kita. Sehingga kita sulit mengerti maksud film itu atau sulit menirukan lagu dari video tersebut. Untuk film atau video yang masih belum dilengkapi text seperti itu, anda dapat membuat kemudian menambahkan sendiri di dalamnya. Berikut ini adalah cara sederhana bagaimana membuat serta menambahkan text, terjemah, dan scrip text subtitle pada tampilan video.
Cover of Michael JacksonAnda mungkin pernah download video atau film dari youtube dan dari situs lain. Sebagian besar film atau video itu biasanya tidak disertai text terjemah atau text lirik lagu yang tampil bersama tampilan gambar. Untuk video yang menggunakan bahasa tidak kita pahami, tentu akan menjadi masalah bagi kita. Sehingga kita sulit mengerti maksud film itu atau sulit menirukan lagu dari video tersebut. Untuk film atau video yang masih belum dilengkapi text seperti itu, anda dapat membuat kemudian menambahkan sendiri di dalamnya. Berikut ini adalah cara sederhana bagaimana membuat serta menambahkan text, terjemah, dan scrip text subtitle pada tampilan video.
Karena membuat sendiri script text subtitle akan memakan banyak waktu dan tenaga, kali ini kita akan praktik manambah subtitle ke dalam Video atau film dengan mengambil text subtitle yang disediakan oleh situs-situs di internet. Jadi dalam kesempatan ini kita akan belajar menambah text, terjemah atau scrip text subtitle yang sudah ada dan dapat kita ambil dari situs penyedia layanan subtitle ke dalam Video atau Film. Jadi kita belum praktik membuat scrip text subtitle sendiri. Karena kalau sudah pengalaman cara menambah subtitle ke dalam video atau film, anda pasti punya bayangan bagaimana membuatnya.
Selanjutnya ikuti cara dan langkah-langkah menambah subtitle, text dan terjemah dalam video di bawah ini:
Pertama, siapkan sebuah film atau video. Film atau video itu bisa anda unduh dari youtube (cara unduh video dari youtube bisa dibaca di sini). Sebagai contoh unduh film atau video salah satu dari lagunya Michael Jackson “Heal The World”. File film itu kemudian diubah dengan extensi salah satu dari extensi berikut ini: 3gp, AVI, Quick Time Movie, MP4, Window Media Video, Flash Video File. Adapun cara mengubah extensi file film atau video dapat anda baca di sini.
Kedua, cari dan unduh subtitle lagu tersebut, misalnya di: http://www.divxtitles.com/ atau di http://www.all4divx.com/. Jika sulit mendapatkan subtitle lagu tersebut di dua situs itu, anda bisa search lewat Google dengan kata kunci “subtitle heal the world” atau dengan kata kunci lain yang dapat mengarah ke subtitle lagu tersebut. Jika masih mengalami kesulitan juga, subtitle lagu heal the world dapat diunduh di sini.
Usahakan text lagu atau subtitle Video tersebut berekstensi SRT. Sebenarnya ada extensi lain selain ekstensi SRT yang bisa digunakan, yaitu ekstensi SUB. Perbedaan dari dua ekstensi itu terdapat pada pola penulisan text. Lihat perbedaan kedua ekstensi files itu:
- Pola penulisan SRT adalah sebagai berkut.1
00:00:47,450 --> 00:00:49,850
I took my baby on a Saturday bang
- Pola penulisan SUB adalah sebagai berikut.00:00:47.45,00:00:49.85
I took my baby on a Saturday bang
Tapi pada kesempatan ini kita akan gunakan dulu subtitle dengan ekstensi SRT. Hal itu kita lakukan sebagai bahan latihan. Setelah anda cukup latihan dengan file ekstensi SRT, silahkan anda kembangkan sendiri dengan file ekstensi SUB.
Apa itu Subtitle SRT? SRT singkatan dari SubRip caption. SRT merupakan format subtitle yang paling dasar dari semua format subtitle. Format ini didukung oleh sebagian besar program atau software video player. Format waktu yang digunakan dalam SRT adalah jam:menit:detik, milidetik, dengan milidetik untuk tiga desimal.
File SRT tidak berisi data video, dia hanya file text sederhana yang dapat diedit oleh siapapun. Dengan demikian anda dapat membuat terjemah atau menerjemahkan text itu ke dalam bahasa lain dengan mudah. Tujuan menambah file subtitle dengan extensi SRT adalah untuk menampilkan text bersama-sama ketika anda memutar video dengan player apapun yang mendukung SRT. Gambar berikut ini contoh format file SRT dalam program Notepad:
Anda dapat membuat sendiri atau edit sesuai keinginan anda tanpa merubah pola penulisannya. Untuk membuat atau mengedit file subtitle dengan format SRT, anda dapat menggunakan Notepad, Wordpad, Dreamweaver atau editor teks lain.
Pola penulisan subtitle SRT terdiri dari empat bagian yaitu;
1. Nomor yang menunjukkan dalam urutan mana subtitle itu berada.
2. Waktu kapan subtitle harus muncul di layar, dan kemudian menghilang.
3. Subtitle itu sendiri (scrip text itu sendiri).
4. Baris kosong yang menunjukkan awal dari subtitle baru.
Catatan:
Jika anda membuat sendiri subtitle SRT, anda harus menyimpan subtitle tersebut dalam format SRT. Caranya andalah;
Dari Notepad (misal subtitle yang anda buat sudah jadi dan tinggal simpan), klik menu File > Save As, isikan pada File name, misalnya "File.srt"; kolom Save as type disetting "All Files"; kolom Encoding diisi "ANSI" atau "UTF-8". Lihat gambar:
Jika subtitle anda menggunakan bahasa Inggris, simpan file anda dengan extensi srt, Encoding diisi ANSI. Jika anda membuat subtitle dengan bahasa selain Inggris (misalnya; Indonesia, Jepang, Cina, Turki, dll), silakan kolom Encoding diisi UTF-8
Ketiga, Copy text file SRT yang baru anda buat itu dan taruh ke dalam folder dimana file film atau video disimpan. Kemudian ubah nama file SRT tersebut sama dengan nama File Video. Jika nama file video anda “heal the world.AVI”, File Subtitle-nya juga “heal the world.srt”. sedangkan nama ekstensi tetap sesuai dengan format masing-masing.
Keempat, instal player yang mendukung misalnya; MPC (Media Player Clasic), window media player, dan DivX Player dan lain lain. Yang paling mudah diantara tiga player itu adalah MPC (Media Player Clasic). Anda dapat mencari dan mengunduhnya secara gratis dari internet, kemudian diinstal di komputer anda.
Sekarang anda coba mainkan film di video anda itu. Perhatikan antara tampilan text dengan suara yang keluar.
Jika tampilan text sudah bersamaan dengan keluarnya suara, maka selamat buat anda. Tapi jika masih belum sesuai, anda bisa menyesuaikannya atau mengeditnya baik secara manual maupun menggunakan software. Banyak software yang bisa dipakai untuk edit file srt ini. Tapi dalam kesempatan ini akan kami tunjukkan software yang paling sederhana dan mudah untuk melakukan edit. Software itu bernama katsub yang dapat diunduh di sini.
Cara edit file SRT dengan menggunakan Katsub;
Pertama, mainkan Video anda. Perhatikan pada detik dan menit ke berapa suara dialog pertama terdengar. Catat dalam ingatan anda waktu pertama munculnya dialog atau suara dalam video tersebut.
Kedua, jalankan program Katsub yang sudah anda instal di komputer anda. Maka akan tampil kotak dialog seperti gambar berikut ini:
Klik Buka dan cari file SRT yang akan anda edit. Ubah menit dan detik sesuai waktu munculnya suara pertama dari video anda. Kemudian klik Proses. Sekarang coba mainkan lagi video anda. Mungkin sedah lebih baik dari sebelumnya.
Memang cara Edit subtitle yang dibicarakan di atas adalah cara Edit paling sederhana. Sebenarnya ada software lain yang lebih baik untuk melakukan Edit file SRT. Anda dapat mengambilnya di sini, atau yang lain lagi dapat diunduh di sini.
Oh ya! ...... hampir kelewatan. Mengenai terjemah subtitle, anda bisa membuat terjemah subtitle tadi ke dalam bahasa lain, misalnya Bahasa Indonesia. Caranya dengan menggunakan bantuan Terjemahan Google. buka file subtitle anda dengan Notepad. Copy semua text yang ada dalam file itu dan paste ke dalam kotak terjemahan yang disediakan oleh google, selanjutnya klik Terjemahkan. Hasil terjemahannya seperti berikut ini:1
00:00:03,001 -> 00:00:03,900
Lagu terakhir ini
2
00:00:05,000 -> 00:00:09,000
lagu terakhir ini didedikasikan untuk semua anak-anak di seluruh dunia
3
00:00:09,010 -> 00:00:12,900
Ada tempat di hati Anda
4
00:00:12,900 -> 00:00:16,010
Dan aku tahu bahwa itu cinta
5
00:00:16,010 -> 00:00:21,320
Dan tempat ini bisa lebih terang daripada besok
6
00:00:21,320 -> 00:00:24,702
Dan jika Anda benar-benar mencoba
7
00:00:24,702 -> 00:00:27,580
anda akan menemukan tidak perlu ada tangis
8
00:00:27,580 -> 00:00:32,450
Di tempat ini kamu akan merasa tidak theres atau menyakiti hati
9
00:00:32,450 -> 00:00:37,220
Ada banyak cara untuk sampai ke sana
10
00:00:37,220 -> 00:00:39,810
Jika Anda cukup peduli untuk hidup
>>>>>Dan seterusnya .................
Terdapat sedikit perbedaan bentuk dari hasil terjemahan Google dengan bentuk text aslinya. Yaitu tanda “ --> “ berubah menjadi “ -> “. Maka dari itu anda harus mengubah tanda itu secara manual. Caranya pindahkan dulu text atau subtitle hasil terjemah itu ke dalam lembar kerja word. Gunakan tombol Replace untuk mengganti tanda tersebut. Terakhir copy lagi text tersebut dan tempatkan di dalam program Notepad kemudian simpan seperti cara di atas. Seperti itu cara membuat terjemah video atau Film. Selanjutnya silahkan baca tulisan kami yang lain. Ini juga masih membicarakan tentang text pada video, Cuma bedanya text yang dibicarakan nanti berupa text karaoke yang bersifat permanen, tidak terpisah dengan File video. Agar lebih jelas KLIK PADA TAUTAN INI.
Sampai di sini cara membuat dan menambah Text, Terjemah Subtitle Pada Tampilan Video atau Film kita akhiri. Selanjutnya silahkan anda membuat atau menambah komentar serta menambah informasi di dalam kolom komentar. Semoga berguna. Salam!Related articles
Cara Membuat Partisi Selama Instal Windows 7
 Image via WikipediaPada saat melakukan instal Windows 7, anda harus memilih partisi sebagai tempat Operating System atau Windows 7 yang anda instal tersebut. Sesuai dengan rekomendasi Microsoft, partisi yang harus anda buat sekurang-kurangnya berukuran 16GB. Namun ini hanya ukuran minimal dan bukan ukuran yang direkomendasikan. Artinya anda harus membuat partisi dengan ukuran lebih dari 16 GB. Seperti yang anda tahu bahwa sistem partisi, yaitu partisi di mana sistem operasi diinstal, adalah disarankan tempat yang lebih luas. Karena seiring berjalannya waktu tentu anda akan memasang atau menginstal bermacam-macam sistem operasi seperti; Hotfix, Patch, Service Packs, aplikasi utama seperti Microsoft Office dan banyak lagi yang lainnya. Semua itu akan memakan banyak ruang. Semakin banyak sistem operasi digunakan, semakin banyak ruang akan terpakai.
Image via WikipediaPada saat melakukan instal Windows 7, anda harus memilih partisi sebagai tempat Operating System atau Windows 7 yang anda instal tersebut. Sesuai dengan rekomendasi Microsoft, partisi yang harus anda buat sekurang-kurangnya berukuran 16GB. Namun ini hanya ukuran minimal dan bukan ukuran yang direkomendasikan. Artinya anda harus membuat partisi dengan ukuran lebih dari 16 GB. Seperti yang anda tahu bahwa sistem partisi, yaitu partisi di mana sistem operasi diinstal, adalah disarankan tempat yang lebih luas. Karena seiring berjalannya waktu tentu anda akan memasang atau menginstal bermacam-macam sistem operasi seperti; Hotfix, Patch, Service Packs, aplikasi utama seperti Microsoft Office dan banyak lagi yang lainnya. Semua itu akan memakan banyak ruang. Semakin banyak sistem operasi digunakan, semakin banyak ruang akan terpakai.
Itulah sebabnya sangat disarankan untuk mengatur ukuran partisi secara benar. Meskipun dimungkinkan bisa memperluas ukuran partisi setelah windows 7 terinstall, tapi yang terbaik adalah direncanakan dahulu secara lebih cermat. Misalnya sebagai pertimbangan pribadi, saya membuat ukuran ruang partisi minimal 40 GB, tetapi bila saya menggunakan lebih dari satu hard disk di komputer, saya buat ukuran itu menjadi 100 GB.
Pada waktu mulai instal Windows 7, dan tampilan layar boot terlewati (tahap demi tahap instal bisa anda Download di sini), selanjutnya anda akan disuguhi pilihan jenis instal. Perhatikan gambar:
Maka pilihlah dan klik pada "Custom (advanced)", karena yang kita lakukan sekarang adalah instal baru Windows 7.
Layar berikutnya anda diminta untuk menentukan di mana anda ingin menempatkan Windows, ini artinya memilih partisi di mana anda akan meng-instal windows 7.
Pada tahap ini, anda harus memilih salah satu dari dua pilihan:
1. Instal Windows di seluruh ruang disk yang tersedia
2. Membuat partisi pada hard disk (dua atau lebih partisi), dan instal Windows di salah satu dari partisi yang anda buat.
Jika Anda memilih pilihan pertama, maka anda cukup klik "Next". Maka program setup akan membuat sebuah partisi (satu partisi) pada seluruh hard disk dan memformatnya dengan sistem NTFS. Selanjutnya instal Windows akan dilakukan di satu partisi itu.
Namun, jika anda memilih pilihan kedua, anda dapat membuat partisi sesuai keinginan anda. Klik pada " Drive options (advanced)". Layar akan berubah dan menampilkan beberapa tombol baru:
New - Untuk membuat partisi baru.
Delete - Untuk menghapus partisi tertentu – berakibat pada semua data dalam partisi tersebut akan terhapus! (Agar kerugian tidak terjadi semua data diamankan dulu).
Format - Untuk memformat partisi tertentu – berakibat pada semua data dalam partisi tersebut akan terhapus!
Extend - Untuk memperluas ruang sebuah partisi, dan untuk menambah luas partisi pada lebih dari satu disk. Hal ini berguna apabila anda kehabisan ruang pada hard disk, dan membawa anda ke dalam hard disk baru yang ingin anda gunakan. Meskipun ini bermanfaat dalam beberapa kasus, tapi mungkin saja akan dapat menyebabkan masalah. Jika sesuatu terjadi pada salah satu disk, semua data dalam partisi itu akan rusak, dan kerugian data dapat terjadi.
Selanjutnya untuk membuat partisi baru klik " New ". Pada kotak "Size", masukkan ukuran partisi baru, misalnya 25 GB (25000 MB). Adapun sisanya dibuat partisi sebagai penyimpan data. Selanjutnya, klik " Apply ".
Program setup akan memberi tahu anda bahwa akan terbuat sebuah partisi tambahan pada drive anda. Klik “OK”. Partisi itu akan, secara default, tersembunyi, dan berisi file yang diperlukan untuk boot. Partisi ini akan memakan 100 MB ruang hard disk.
Catatan:
Sebenarnya, kalaupun anda tidak menciptakan partisi secara manual dengan menggunakan prosedur ini, Windows tetap akan membuat partisi jenis ini. Namun, karena pembuatan partisi ini anda lakukan secara manual, maka Windows memberitahu anda bahwa partisi lain juga akan terbuat.
Sekarang anda dapat menyaksikan dan melihat partisi yang anda buat, sedangkan partisi untuk boot otomatis tersembunyi. Umumnya, partisi tempat Windows 7 diinstal adalah partisi nomor 2. Pilih partisi nomor 2 dan tekan "Format" untuk memformat partisi baru.
Anda akan diingatkan bahwa semua data akan terhapus. Itu tidak masalah karena hard disk masih kosong dan partisi baru saja dibuat. Maka klik “OK”.
Selanjutnya proses instal windows 7 akan dimulai seperti biasa.
Demikian cara membuat partisi bersamaan dengan instal windows 7. Tentu tulisan ini masih jauh dari sempurna, maka saran dan tambahan dari para pembaca selalu kami harapkan.Related articles
Bagaimana Cara Serta Langkah-Langkah Install Windows 7
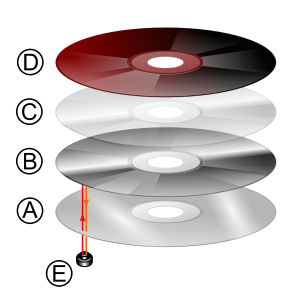 Image via WikipediaUntuk mengetahui cara dan langkah install windows 7, pertama kali yang perlu kita ketahui adalah versi-versi yang terdapat di windows 7. Terdapat beberapa versi Windows 7, antara lain Starter, Home premium, Ultimate dll. Cara serta langkah-langkah install Windows 7 Ultimate sama dengan versi lain dari Windows 7.
Image via WikipediaUntuk mengetahui cara dan langkah install windows 7, pertama kali yang perlu kita ketahui adalah versi-versi yang terdapat di windows 7. Terdapat beberapa versi Windows 7, antara lain Starter, Home premium, Ultimate dll. Cara serta langkah-langkah install Windows 7 Ultimate sama dengan versi lain dari Windows 7.
Cara terbaik install Windows 7 adalah install bersih. Sebelum memulai proses install sebaiknya anda periksa daftar Persyaratan Sistem Windows 7 untuk memastikan bahwa perangkat keras komputer anda didukung oleh Windows 7. Jika perangkat keras atau hardware anda banyak yang tidak didukung oleh windows 7, produsen hardware anda biasanya sudah mempersiapkan dalam bentuk CD yang disertakan bersama hardware anda ketika anda membeli pertama kali. Kalaupun anda tidak memiliki semua driver untuk hardware yang didukung Windows 7 dalam bentuk CD, anda masih bisa download semua driver itu dari website produsen perangkat keras yang anda miliki dan kemudian disimpan di CD-R atau flashdisk sebelum memulai install.
Master DVD Windows 7 sudah dikemas dalam format bootable. Sehingga untuk install windows 7 perlu pengaturan Booting komputer anda dari CD/DVD-ROM. Urutan BOOT dapat dicari melalui setting BIOS dan pastikan bahwa perangkat First Boot diatur di CD/DVD-ROM. Lebih jelasnya buka halaman yang membahas tentang cara dan langkah-langkah mengatur BIOS untuk Boot dari CD/DVD.
Adapun cara serta langkah-langkah lengkap install windows 7 dapat anda DOWNLOAD DI SINI. Dari situ anda akan mendapatkan sebuah file artikel ber-extensi PDF yang hanya berkapasitas 685 KB. Dari artikel sederhana itu anda akan mendapat gambaran lebih jelas tentang cara install windows 7, karena tulisan tersebut telah dilengkapi gambar-gambar penjelas yang mendukung keterangan. Demikian selamat mencoba. Semoga sukses.





